

If your workflow relies on IFC, we recommend installing Autodesk's add-in for Revit called IFC 2020 (2019 if you are using Revit 2019, etc.). Import your NWC file into Navisworks and your model should now be properly positioned geographically.Click the 'Navisworks Settings' button at the bottom of the window.Import your Revit file and your model should now be properly positioned geographically.Locate and set the Coordinates field to 'Shared'.Ignoring this step will result in inaccurate positioning of the issues recorded by BIM Track.
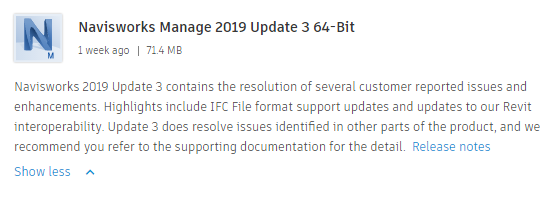
This setting also has to be enabled in Revit (see 3rd image) when exporting.

It is mandatory to have it configured in the file reader options within Navisworks (see 1 st image). You must use a shared coordinate system for your project. Here are a few good practices to keep in mind when setting up your model coordination workflow to enhance interoperability between Navisworks and Revit, ensuring that you get the correct positioning.


 0 kommentar(er)
0 kommentar(er)
